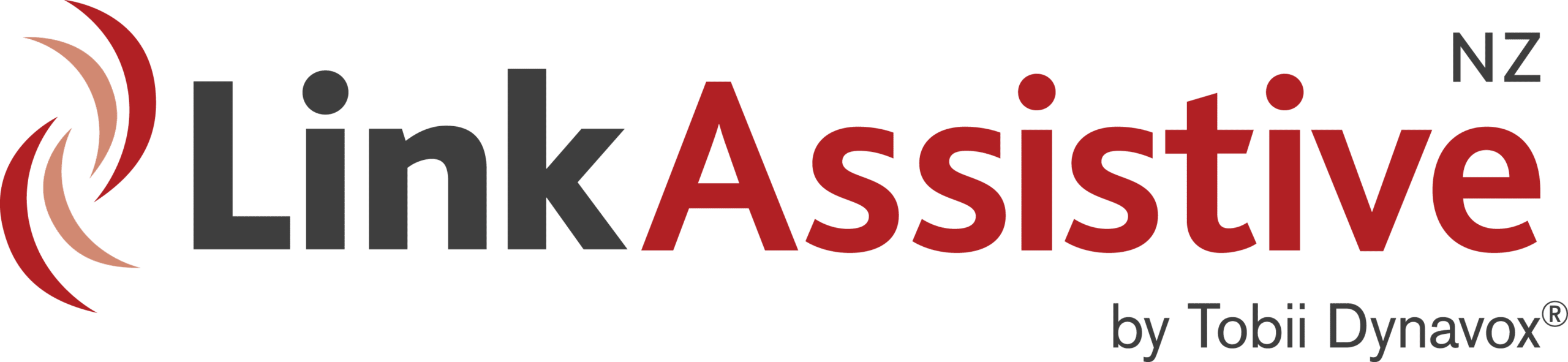EyeMobile 5
PC Eye 5 –
https://www.tobiidynavox.com/support-training/downloads/pceye-5/join-in-installer/
https://www.tobiidynavox.com/support-training/downloads/pceye-5/join-in-pagesets/
I-Series
https://www.tobiidynavox.com/support-training/downloads/i-series/i-13-and-i-16/join-in-installer/
https://www.tobiidynavox.com/support-training/downloads/i-series/i-13-and-i-16/join-in-pagesets/
EyeMobile crashing / wifi not working / running slow:
Initiate cold restart – open command prompt by typing “CMD” in the search box. Run the following command: “shutdown /r /f /t 0”
Alternatively, hold the power button for 20 seconds (continue to hold even when screen turns black), then turn the device back on.
With the device powered on, hold the power button for 20 seconds (continue to hold even when screen turns black).
Then switch the device back on.
If the issue persists, contact Link Assistive.
I-12 & I-15:
Open ‘Gaze Interaction Settings’ from the desktop. Select ‘Windows Control’ on the left. Ensure ‘Mouse Emulation’, and ‘Auto-start with Windows’ are both enabled. Reboot your device.
I-13 & I-16:
Method 1: Run ‘Communicator 5’, then load the page set ‘Gaze Point for Communicator’. If it’s not on the Home Page you can add it from the ‘Emerging Communication’ section.
Method 2: Run ‘Computer Control’, either via the desktop shortcut, or via the off-screen eye gaze menu. Look below the screen, the menu should pop up. Select the ‘Continuous Mode’ icon (picture of the mouse with the two arrows).
EyeMobile Mini & EyeMobile Plus:
Run ‘Gaze Point’ (red icon) on the desktop.
EyeMobile 5:
Run ‘Computer Control’, either via the desktop shortcut, or via the off-screen eye gaze menu. Look below the screen, the menu should pop up. Select the ‘Continuous Mode’ icon (picture of the mouse with the two arrows).
First, start by booting your Windows 10 installation into the setup by changing the boot order in your BIOS to take priority with the CD, or use the ISO as a startup disk instead.
You’ll need to boot from Windows 10 installation media to do this. First, you’ll need to create Windows 10 installation media on a USB drive or DVD. Once you have, change the boot order on your PC and boot from the USB drive or disc.
Once the setup begins, hit Shift+F10.
This will bring up a command prompt. From here, we’re going to use the command prompt to replace the Utility Manager at the login screen with cmd.exe with the following commands:
move d:\windows\system32\utilman.exe d:\windows\system32\utilman.exe.bak
copy d:\windows\system32\cmd.exe d:\windows\system32\utilman.exe
Once this is complete, use the command “wpeutil reboot” to restart the machine.
After you’re back at the login screen, click the Utility Manager. If everything went right, you should see a cmd.exe.
This is the prompt you’ll use to create a new administrative user from the login screen. Type in the following commands, replacing <username> with the name you’d like to assign to the new account (no carrots).
net user <username> /add
net localgroup administrators <username> /add
Portable Surface Pro Power Bank’s can be purchased from Aus Power Banks:
https://www.auspowerbanks.com.au/product/50000mah-surface-pro-charger/
Note: Link Assistive is not affiliated with Aus Power Banks and all warranty claims must go directly through them.
Follow these instructions if you are unable to activate your Tobii software due to Firewall restrictions:
Try to open this website http://updateservice.tobii.org with a regular internet browser. If it is loading the page and you can see a table with software products, your internet connection is ok.
If you cannot see it, make sure both your computer and network firewall allow traffic to http://updateservice.tobii.org. It is regular http traffic; no ports are required.
(Whitelist www.mytobiidynavox.com).
Devices will need HTTP (port 80) at Mytobiidynavox.com.
To access Mytobiidynavox.com in a web browser, it also requires HTTPS (port 443).
This issue has been caused by a recent Windows Update, below are the steps to resolve it:
- Leave the ‘Current Password’ field blank.
- Enter a new password in both of the “New Password” fields. Make sure to write it down.
The new password will now be required to login, however you can remove it via the below steps:
- Open Windows Settings.
- Click on Accounts.
- Click on Sign-in options.
- Under the “Manage how you sign in to your device” section, select the Password option.
- Click the Change button.
- Confirm your current account password.
- Click the Next button.
- Leave the “Password” and “Re-enter password” fields blank to remove the password entirely.
- Click the Next button.
- Click the Finish button.
Once you complete the steps, a password will no longer be required to access the Windows 10 desktop.
SUBSCRIBE